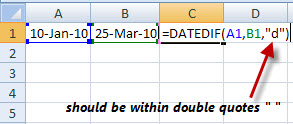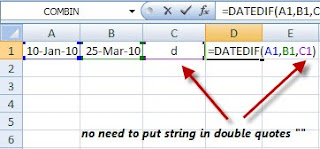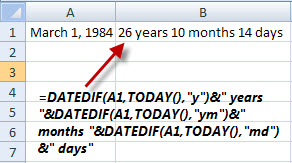Readers if you want to round a value to some multiple of a whole number, you need to know MROUND function. It works wonders when it comes to round a value with respect to a given multiple. The MROUND function can be used to round a number up or down to a specified multiple.
The syntax for the MROUND function is as follows:
=MROUND (Number, Multiple)
The syntax for the MROUND function is as follows:
=MROUND (Number, Multiple)
Number: the number which you want to round up or down
Multiple: the number provided will be rounded up or down in multiple of this figure. Number will be rounded up if the last digit is more or equal to 5. If it is less than 5, it will be rounded down.
Another important thing you should know is that both number and multiple should have same sign. Either positive or both bearing negative sign else the function will give #NUM! Error.
You can find this function under Formulas tab of the ribbon menu. There you choose Math & Trig and click on MROUND in the list.
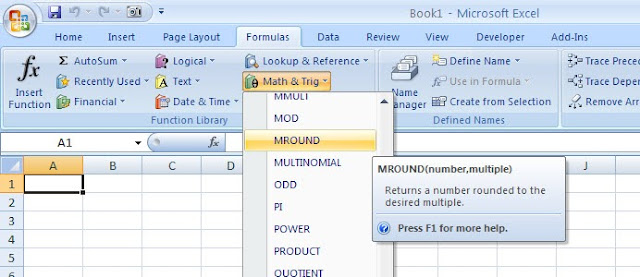
In Excel 2007 (and later) this function has been removed from the Analysis ToolPak add-in and is available as standard. For people using Excel 2003 or earlier, this function is only available when you have the Analysis ToolPak add-in loaded.
In the below screenshot I have tried to incorporate all possible examples:
In the below screenshot I have tried to incorporate all possible examples:
I hope you all will be benefitted with MROUND function. Happy Learning!